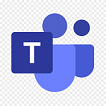
Formation Gérer et collaborer dans Teams et SharePoint avec productivité
Maitriser l'outil du télétravail et les espace collaboratifs
Durée : 1 jour
Référence : TEAM-COLAB
Niveau : Fondamental
Prix : 700,00 € H.T
Objectifs de la Formation
- Comprendre les usages de Teams dans Microsoft 365
- Mettre en place des équipes et organiser le travail collaboratif
- Maitriser l’interface pour être en mesure de Télé-travailler en utilisant Teams
- Gérer et Synchroniser l’espace OneDrive et utiliser efficacement l’application OneDrive
- Comprendre les liens entre Teams et SharePoint
Public
Toute personne utilisant Microsoft Teams dans le cadre de son activité
Prérequis
Connaissance de base d’internet et de l’utilisation bureautique de Windows
Pédagogie
50 % de cours + démonstrations / 50% de pratiques, remise d'un support de cours et de travaux pratiques.
Formation Précédente
Formation Suivante
Introduction à la Formation
Depuis son apparition sur le marché, Teams révolutionne les usages collaboratifs. Les pratiques bureautiques traditionnelles basées sur l’email, le PC et le serveur de partage de fichiers laissent place à Microsoft Teams, une solution qui répond aux attentes modernes des utilisateurs qui peuvent désormais accéder partout (en situation de mobilité) et tout le temps (temps réel) à leurs données de travail.
Contenu de la Formation
Introduction à Teams dans Microsoft 365
- Présentation de Microsoft 365 et des principales applications
- Collaboration et usages de SharePoint versus Teams
- Les bons outils pour les bons usages : Gouvernance et bonnes pratiques
Travaux Pratiques
- Quiz sur les bons usages en fonction de scénarios d’entreprise.
- Organisation et déploiement des équipes Teams
Organisation et déploiement des équipes Teams
- Comprendre et organiser les équipes (Canaux, Onglets, Application)
- Les différentes méthodes de création d’équipes
- Ajouter des membres internes et externes à l’organisation
- Gérer les paramètres d’une équipe
- Organiser les canaux (public-privé) et les contenus
- L’espace personnel (Calendrier, Activités, Appels, Taches)
- L'espace SharePoint - Liens entre Teams et SharePoint
Travaux Pratiques
- Création d’équipe pour un projet, pour collaborer et pour communiquer.
- Ajout de canaux publics et privés en fonction de la confidentialité.
- Réduire les droits des membres d’une équipe pour limiter les fonctionnalités.
- Informer un groupe de personnes en créant une balise
- Partager un document en onglet et discuter sur un document sans modifier le contenu
- Diffuser du contenu avec des pages Wiki
OPTIONNEL SELON LE TEMPS RESTANT :
- Personnaliser les colonnes des fichiers pour ajouter un état d’avancement
- Ajouter un planificateur pour suivre l’avancement d’un projet
- Ajouter un Forms pour faire un questionnaire aux participants
- Travailler à distance avec Teams
Travailler à distance avec Teams
- Préparer une réunion de travail
- Bonnes pratiques d’usages dans une réunion Teams
- Se réunir : se connecter à une réunion
- Rôles des participants (Présentation, participants)
- Présenter du contenu
- Partage d’écran : les bonnes pratiques
- Différences entre réunion d'équipe et réunion individuelle
Travaux Pratiques
- Créer une invitation à une réunion, Planifier les participants, définir les options de la réunion. Organiser une réunion : gestion des micros, des questions et des discussions
- Faire des partages non-intrusif par rapport au poste de travail personnel.
- Partager des contenus et des prises de notes
- Utilisation et Synchronisation OneDrive
Utilisation et Synchronisation OneDrive
- Différencier l’espace OneDrive de l’application OneDrive
- Fonctionnement de l’application OneDrive
- Gérer le statut de synchronisation (fichiers à la demande, toujours disponible)
- Comprendre le conflit de synchronisation et comment le résoudre
Travaux Pratiques
- Synchroniser son espace OneDrive avec le mode « toujours conserver sur cet appareil ».
- Ajouter du contenu dans le dossier local et vérifier qu’il est bien chargé dans l’espace OneDrive.
- Synchroniser des fichiers d’équipes Teams avec les fichiers à la demande.
OPTIONNEL SELON LE TEMPS RESTANT :
- Créer un conflit de synchronisation et le résoudre.
- Scénarios d’usage : Libérer de l’espace sur son ordinateur, restaurer un fichier supprimé par erreur. Supprimer le lien de l’application OneDrive pour supprimer les fichiers locaux
Liens entre Teams et SharePoint
- Organisation des canaux par rapport à SharePoint
- Canaux Standards, Privés et Partagés
- Liens entre SharePoint et Teams
- Ajout d’applications pour Teams
Travaux Pratiques
- Créer un canal Privé et Partagé
- Partager une bibliothèque SharePoint sur plusieurs équipes
Profil de l'animateur
Consultant formateur certifié Microsoft Certified Trainer
La formation est animée par un professionnel de l’informatique et de la pédagogie, dont les compétences techniques, professionnelles et pédagogiques ont été validées par des certifications et/ou testées et approuvées par les éditeurs et/ou notre équipe pédagogique. Il est en veille technologique permanente et possède plusieurs années d’expérience sur les produits, technologies et méthodes enseignés. Il est présent auprès des stagiaires pendant toute la durée de la formation.
Méthode d'évaluation des acquis
En début et en fin de formation, les stagiaires réalisent une auto-évaluation de leurs connaissances et compétences en lien avec les objectifs de la formation. L’écart entre les deux évaluations permet ainsi de mesurer leurs acquis.
En complément, pour les stagiaires qui le souhaitent, certaines formations peuvent être validées officiellement par un examen de certification. Les candidats à la certification doivent produire un travail personnel important en vue de se présenter au passage de l’examen, le seul suivi de la formation ne constitue pas un élément suffisant pour garantir un bon résultat et/ou l’obtention de la certification.
Pour les formations certifiantes, le passage de l’examen de certification est inclus et réalisé en fin de formation. Les candidats sont alors préparés par le formateur au passage de l’examen tout au long de la formation.
Modalités Pratiques de la Formation
Modalités et délais d'accès
Horaires : 9h - 12h30, 14h-17h30
Depuis votre domicile ou votre entreprise. Vous rejoignez un environnement de formation en ligne, à l’aide de votre ordinateur, tout en étant éloigné physiquement du formateur et des autres participants. Vous êtes en totale immersion avec le groupe et participez à la formation dans les mêmes conditions que le présentiel.Testez la connexion internet
Rejoindre une classe à distance
Moyens Pédagogiques
Le nombre de stagiaires peut varier de 1 à 8 personnes (4 à 5 personnes en moyenne), ce qui facilite le suivi permanent
Pour une meilleure assimilation, le formateur alterne tout au long de la journée les exposés théoriques, les démonstrations et la mise en pratique au travers d’exercices et de cas concrets réalisés seul ou en groupe.
Les personnes atteintes de handicap souhaitant suivre cette formation sont invitées à nous contacter directement, afin d'étudier ensemble les possibilités de suivre la formation.
Version de publications
Il a été révisé le 02/08/2025.
Prochaines dates :
Consultant formateur certifié Microsoft Certified Trainer
Cette formation est accessible aux personnes en situation de handicap.